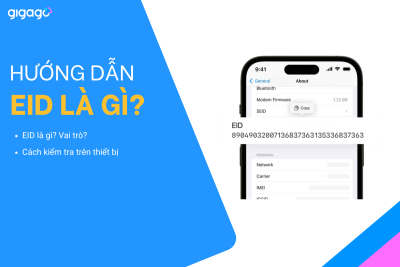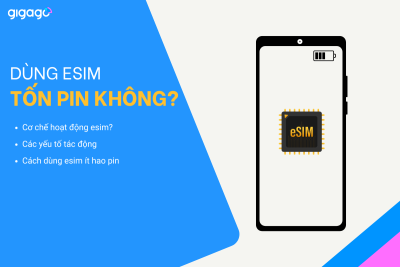Bạn sắp du lịch vòng quanh châu Âu – Paris hôm nay, Rome ngày mai, Prague ngày kia? Cài nhiều profile eSIM trước chuyến đi sẽ giúp bạn luôn có Internet, khỏi phụ thuộc Wi-Fi sân bay hay xếp hàng mua SIM vật lý. Bài viết này hướng dẫn chi tiết từ khâu chuẩn bị, […]
Hướng dẫn cách dùng eSIM trên iPhone: cài đặt, kích hoạt, chuyển đổi cực đơn giản
Tìm hiểu cách dùng eSIM trên iPhone, gồm cách cài đặt, kích hoạt, sử dụng, và cách chuyển đổi eSIM trên iPhone.
Các nhà mạng lớn của Việt Nam như Viettel, Vinaphone, và MobiFone đều cung cấp dịch vụ eSIM cho người dùng. Tuy nhiên, công nghệ eSIM vẫn còn khá mới với phần lớn người dân Việt Nam. Bài viết này sẽ hướng dẫn cách dùng eSIM trên iPhone, từ cài đặt, kích hoạt đến chuyển đổi SIM vật lý sang eSIM và dùng eSIM du lịch trên iPhone.
I. eSIM trên iPhone là gì?
eSIM trên iPhone là SIM kỹ thuật số cho phép bạn kích hoạt gói cước di động của nhà mạng mà không cần dùng SIM vật lý. Nói một cách dễ hiểu, eSIM là một con chip điện tử được nhúng sẵn trong iPhone.
Lưu ý rằng eSIM chỉ khả dụng trên các dòng iPhone từ iPhone XS/XR trở lên. Bạn có thể tham khảo danh sách các thiết bị hỗ trợ eSIM đầy đủ được cập nhật tại đây.
Bạn có thể cài đặt 8 eSIM trở lên trên một iPhone và sử dụng 2 số điện thoại cùng lúc.
Lưu ý:
- eSIM trên iPhone không được dùng ở Trung Quốc. Còn ở Hong Kong hoặc Macao thì có một số kiểu máy iPhone có eSIM.
- Nếu khách du lịch đến Trung Quốc muốn dùng eSIM trả trước trên iPhone, cần mua eSIM du lịch của các nhà cung cấp eSIM uy tín.
Có nên dùng eSIM trên iPhone không?
Có. Bạn nên dùng eSIM trên iPhone nếu bạn thích sự tiện lợi, muốn dùng 2 số điện thoại trên một máy (gồm 1 số eSIM và 1 số là SIM vật lý), hay phải chuyển đổi SIM giữa các nhà mạng, hoặc thường xuyên đi du lịch, công tác nước ngoài.
Tuy nhiên, lưu ý là việc chuyển đổi eSIM giữa các thiết bị có thể phức tạp hơn so với SIM vật lý.
II. Điều kiện để kích hoạt eSIM iPhone
Để dùng eSIM trên iPhone, bạn cần đáp ứng 02 tiêu chí cơ bản sau:
- Điện thoại iPhone hỗ trợ eSIM: các dòng iPhone từ iPhone XS, XS Max, XR trở về sau.
- Nhà mạng hỗ trợ eSIM: Hiện tại có 3 nhà mạng lớn hỗ trợ eSIM tại Việt Nam là Viettel, Vinaphone, và MobiFone. Bạn có thể sử dụng eSIM của các nhà mạng này trên iPhone.
III. Chuẩn bị trước khi cài eSIM trên iPhone
Bạn cần chuẩn bị 03 thứ sau trước khi tiến hành cài đặt eSIM trên iPhone:
- Điện thoại hỗ trợ eSIM. Nếu cài eSIM du lịch thì điện thoại cần mở khóa mạng.
- Kết nối Internet ổn định (WiFi hoặc 3G/4G/5G). Lưu ý với các dòng từ iPhone 14 trở lên, với phiên bản chỉ có eSIM, thì không cần WiFi khi kích hoạt.
- Thông tin eSIM từ nhà mạng (có thể là mã QR code hoặc mã kích hoạt SM-DP+ Address)
IV. Hướng dẫn cách cài đặt eSIM trên iPhone
Có 02 cách để cài đặt eSIM trên iPhone:
- Quét mã QR
- Nhập mã kích hoạt thủ công
Thông thường, phương pháp quét mã QR là tiện lợi và nhanh nhất. Trong trường hợp không quét được mã QR thì mới cần nhập mã thủ công.
Sau đây là các bước cài đặt eSIM cho điện thoại iPhone lần đầu tiên dùng eSIM:
- Vào Cài đặt (Settings) trên điện thoại > Chọn Di động (Cellular / Mobile data).
- Chọn Thêm gói cước di động (Add Cellular / Mobile Data Plan) với iOS 15 trở xuống hoặc Thêm eSIM (Add eSIM) với iOS 16 trở lên.
- Quét mã QR được cung cấp bởi nhà mạng bằng camera của điện thoại. Để quét mã QR thì bạn cần phải có một thiết bị khác đã mở ảnh mã QR hoặc in mã QR ra một tờ giấy trước.
- Nếu không quét được mã QR thì chọn Nhập chi tiết thủ công (Enter details manually) > nhập địa chỉ SM-DP+ và mã kích hoạt.
- Lúc này eSIM đã được cài đặt.
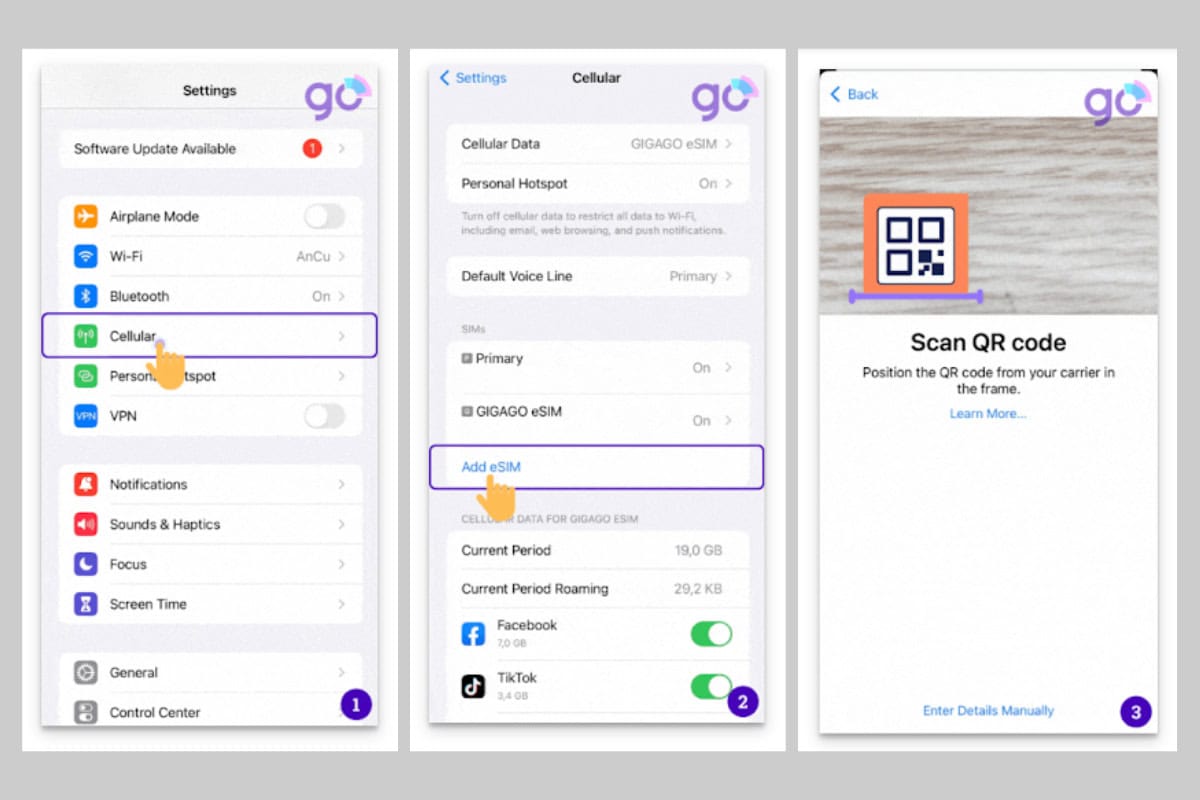
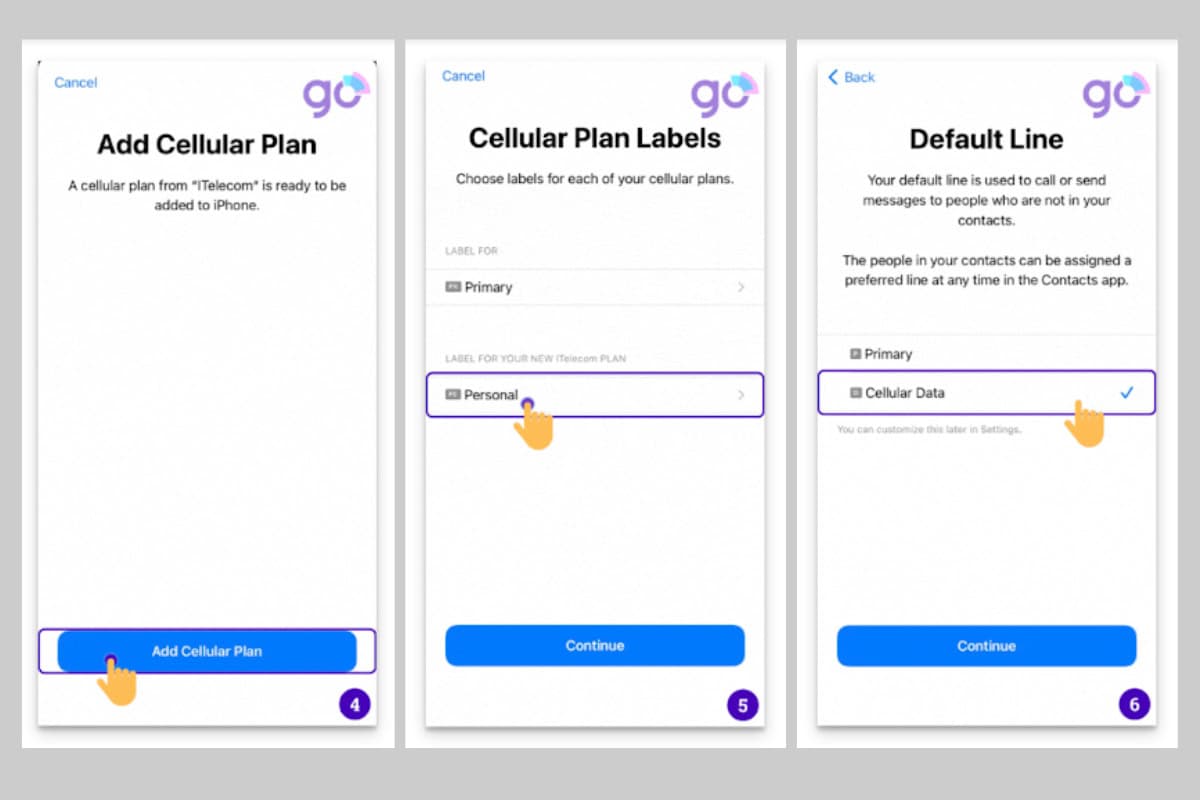
Cài đặt eSIM trên iPhone mất bao lâu?
Tổng thời gian thực hiện các bước cài đặt cho đến khi hoàn tết việc cài đặt eSIM trên iPhone sẽ mất khoảng 3-5 phút.
Đối với một số điện thoại iPhone sử dụng iOS 16 thì quá trình cài đặt kích hoạt này có thể kéo dài từ 15-20 phút.
V. Hướng dẫn dùng eSIM trên iPhone chi tiết cho người mới
Sau khi cài đặt eSIM trên iPhone thành công, bạn có thể thực hiện một số bước cá nhân hóa eSIM để tiện quản lý và sử dụng eSIM trên iPhone.
1. Đặt tên eSIM
Đặt tên eSIM sẽ giúp bạn dễ dàng phân biệt và quản lý eSIM và SIM vật lý (nếu có).
- Vao Cài đặt (Settings) > Di động (Cellular / Mobile)
- Chọn eSIM vừa mới thêm > Chọn Đặt tên eSIM
- Thay đổi tên và lưu lại.
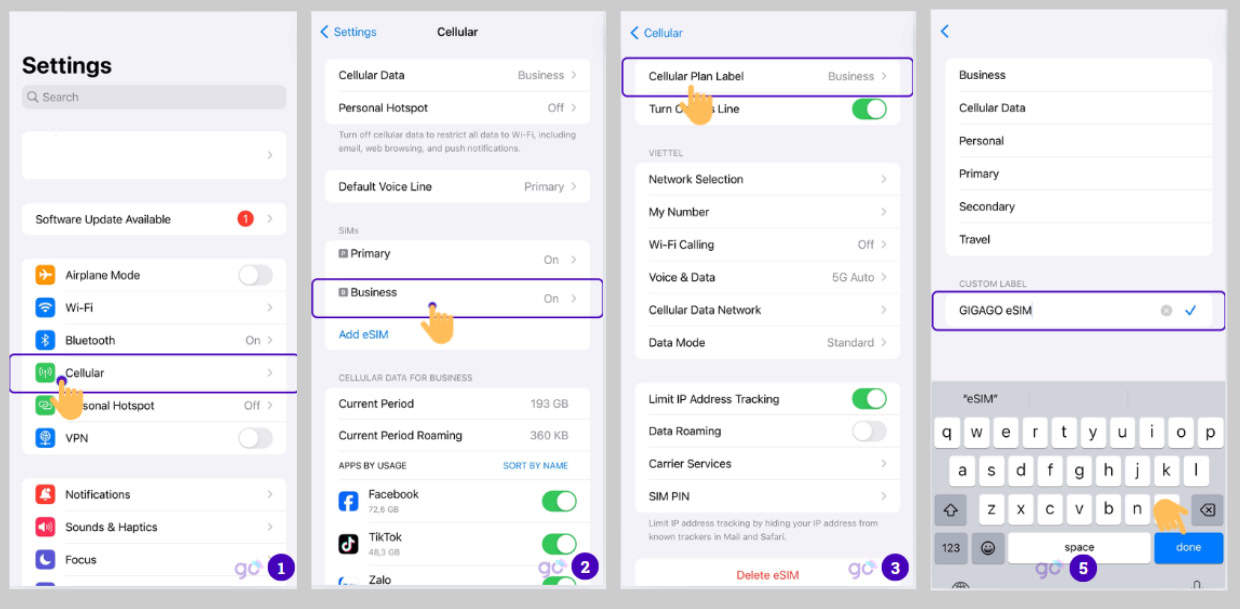
2. Chọn số mặc định sử dụng dữ liệu di động 3G/4G
Nếu điện thoại iPhone của bạn có 2 lines (có thể là 1 SIM vật lý + 1 eSIM hoặc 2 eSIM), bạn có thể thiết lập một số cố định chuyên cho việc sử dụng dữ liệu di động 3G/4G/5G:
- Vào Cài đặt (Settings) > Di động (Cellular / Mobile) > Dữ liệu di động (Cellular data)
- Chọn số / SIM bạn muốn dùng mặc định cho việc dùng Internet
3. Thiết lập đường dây mặc định cho nghe gọi nhắn tin, iMessage, Facetime
Bạn có thể thiết lập số / đường dây mặc định (default line) cho các mục đích như nghe gọi, nhắn tin, dùng iMessage, Facetime, Apple ID.
- Vào Cài đặt (Settings) > Di động (Cellular / Mobile)
- Chọn SIM bạn muốn thiết lập làm đường dây mặc định cho từng mục đích > chọn Tiếp tục (Continue).
VI. Hướng dẫn kích hoạt eSIM du lịch quốc tế trên iPhone
Khi dùng eSIM trên iPhone, bạn cần phân biệt hai loại: eSIM thông thường và gói eSIM du lịch quốc tế. Nếu với eSIM thông thường (tương đương với SIM vật lý bạn đang dùng), bạn chỉ cần bật eSIM lên là có thể dùng ngay. Còn với eSIM du lịch quốc tế, bạn cần thực hiện một số thao tác để kích hoạt gói eSIM khi đến quốc gia muốn sử dụng.
- Vào Cài đặt (Settings) > Di động (Cellular / Mobile) > Chọn eSIM du lịch > Chọn Bật dòng này (Turn on this line)
- Bật Data roaming cho eSIM vừa chọn
- Quay lại mục Di động > Chọn eSIM du lịch tương ứng > Bật dữ liệu di động
- Khi đến quốc gia muốn sử dụng, eSIM sẽ tự động kết nối với nhà mạng được hỗ trợ.
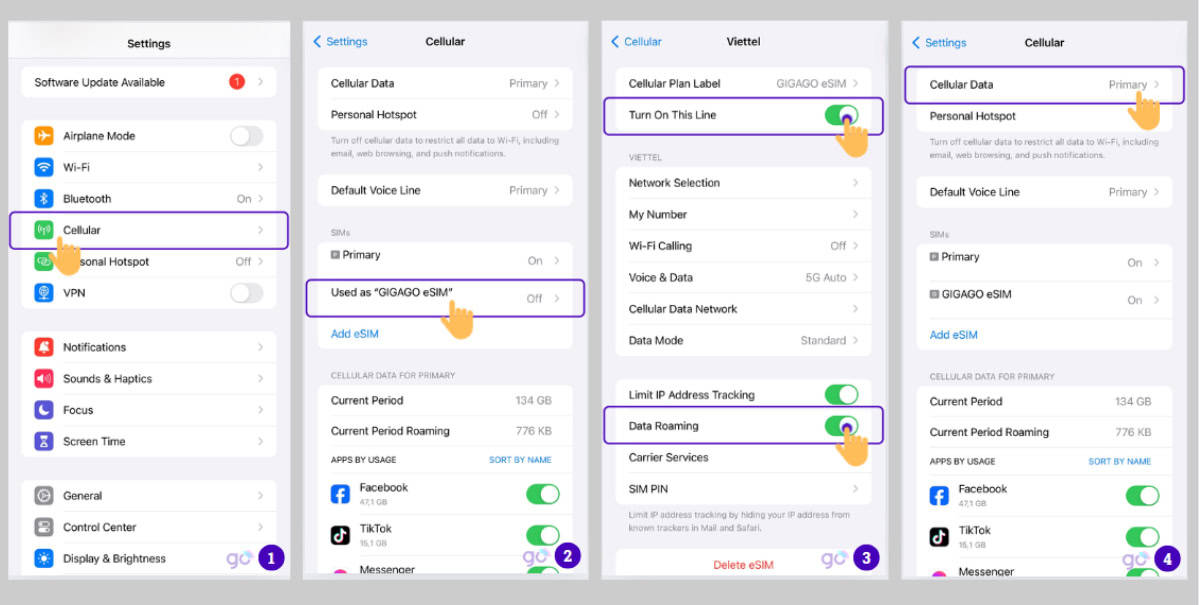
Nếu sau khi thực hiện các bước trên mà bạn vẫn chưa truy cập được Internet thì hãy khởi động lại máy.
Nếu vẫn chưa được, bạn cần cài đặt APN (điểm truy cập cá nhân) bằng cách:
- Vào Cài đặt (Settings) > Di động (Cellular / Mobile) > chọn gói eSIM > chọn Mạng di động
- Nhập mã APN của nhà mạng tương ứng (lấy thông tin APN từ nhà cung cấp)
Nếu vẫn không truy cập Internet được, hãy liên hệ nhà cung cấp eSIM để được hỗ trợ.
VII. Hướng dẫn cách xóa eSIM trên iPhone
Bạn có thể xóa eSIM trên iPhone theo các bước sau:
- Vào Cài đặt (Settings) > Di động (Cellular / Mobile)
- Chọn eSIM muốn xóa > chọn Xóa gói cước di động (Remove Cellular Plan)
Lưu ý: Hãy cân nhắc kỹ trước khi xóa eSIM. Đặc biệt với gói eSIM du lịch quốc tế, bạn chỉ nên xóa nếu eSIM đã hết hạn hạn hết dung lượng data vì nhiều loại chỉ có thể cài đặt 1 lần duy nhất.
► Tham khảo chi tiết hướng dẫn xóa eSIM trên điện thoại iPhone và Android.
VIII. Hướng dẫn cách chuyển đổi eSIM trên iPhone
Bạn có thể chuyển đổi eSIM của ba nhà mạng Viettel, Vinaphone và MobiFone.
1. Đổi eSIM Viettel trên iPhone
Có 2 cách đổi eSIM Viettel trên iPhone: trực tiếp tại cửa hàng và online qua ứng dụng My Viettel.
Cước phí đổi eSIM của Viettel là 25.000 VND.
Đổi eSIM tại cửa hàng Viettel store
Bạn cần mang theo CMND/CCCD và SIM đang sử dụng ra cửa hàng giao dịch của Viettel toàn quốc để được hỗ trợ.
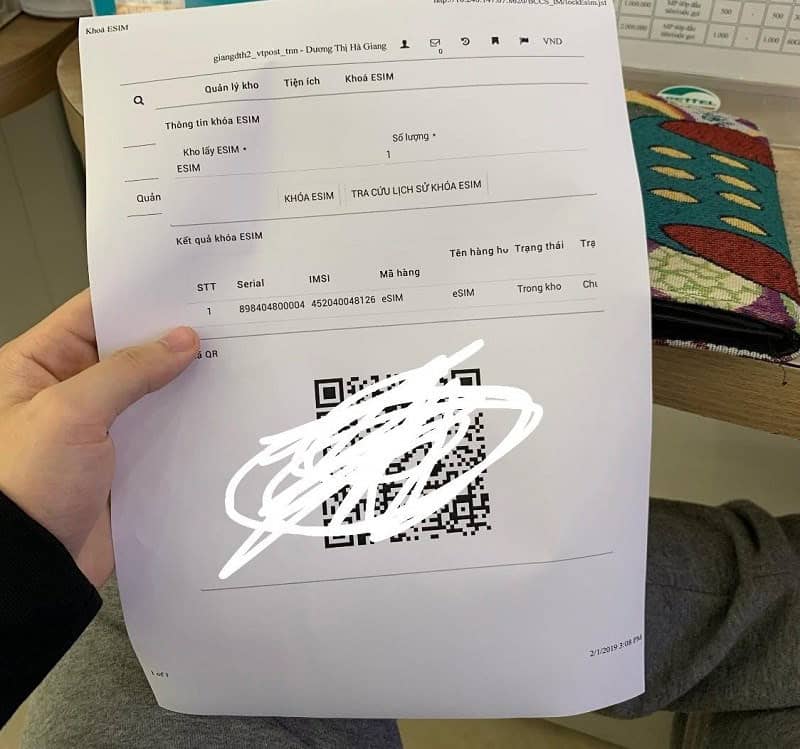
Đổi eSIM qua ứng dụng My Viettel
- Tải ứng dụng My Viettel về máy, vào Menu > chọn Tiện ích > chọn Đổi SIM > Đổi eSIM
- Xác nhận phí đổi eSIM là 25.000 VND và ký hợp đồng
- Điền thông tin cá nhân và số điện thoại vào để tiến hành đổi eSIM
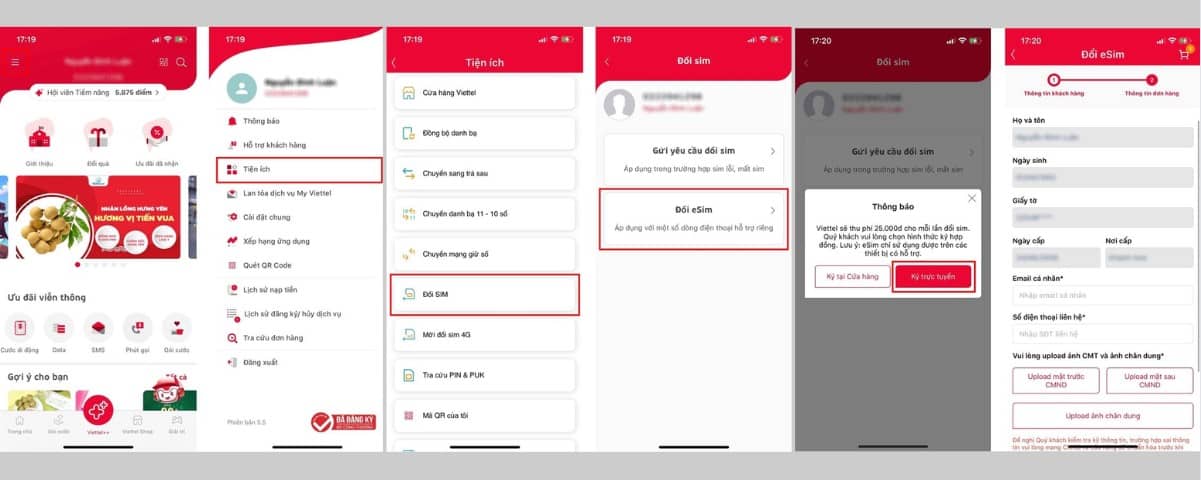
2. Đổi eSIM MobiFone trên iPhone
Tương tự như với nhà mạng Viettel, có 2 cách đổi eSIM MobiFone trên iPhone: tại cửa hàng và online qua ứng dụng của MobiFone.
Đổi eSIM MobiFone tại cửa hàng
Tương tự Viettel, bạn chỉ cần đem bản gốc giấy tờ tùy thân và SIM đến các trung tâm giao dịch của MobiFone để được hỗ trợ đăng ký hoặc chuyển đổi eSIM.
Đổi eSIM qua ứng dụng My MobiFone
- Vào ứng dụng My MobiFone > chọn Đổi sang eSIM > chọn Đồng ý
- Nhận mã OTP trên số điện thoại, sau đó nhập mã và nhấn Xác nhận để đổi SIM
- Nhận tin nhắn từ MobiFone xác nhận đã chuyển đổi eSIM thành công. Khởi động lại máy để eSIM được kích hoạt.
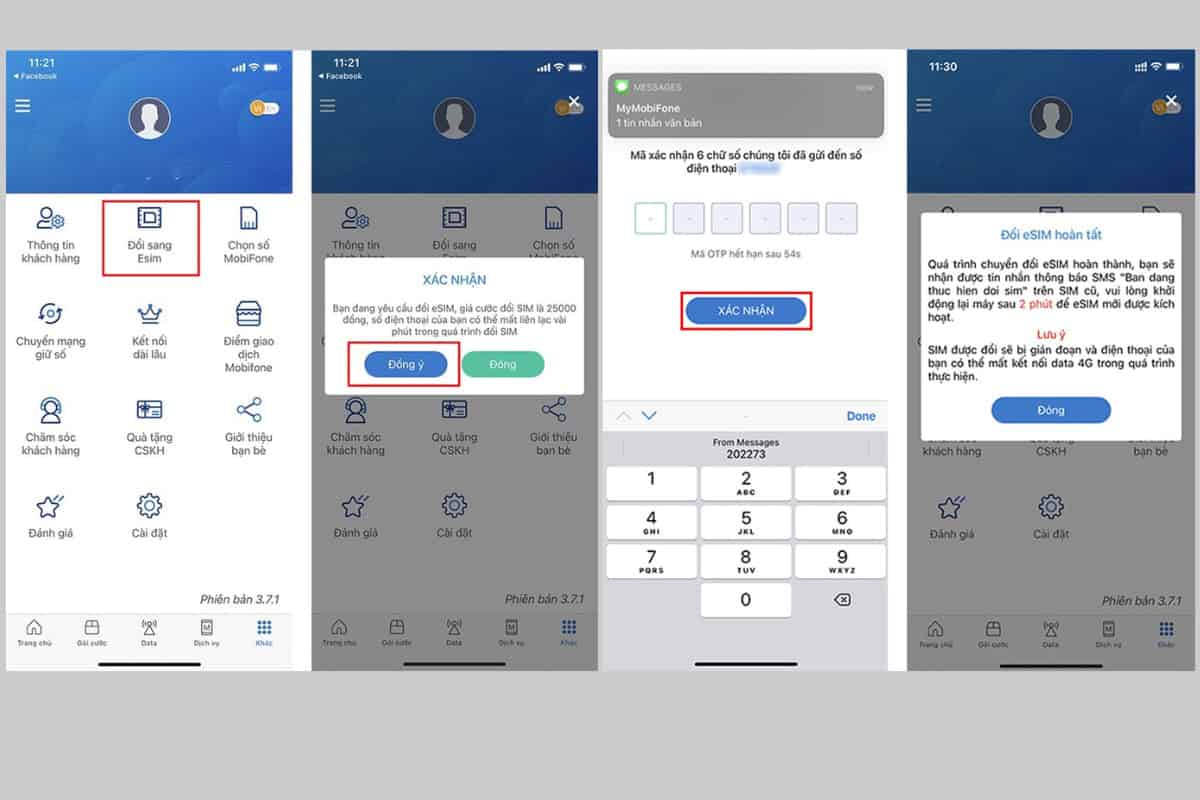
3. Đổi eSIM Vinaphone trên iPhone
Cách duy nhất để chuyển đổi sang eSIM Vinaphone là đến trực tiếp trung tâm giao dịch của Vinaphone. Nhớ mang theo CMND/CCCD bản gốc và SIM cần đổi để được nhân viên cửa hàng hỗ trợ.
Như vậy, Gigago vừa hướng dẫn bạn cách sử dụng eSIM trên iPhone. Hy vọng, với những hướng dẫn trên đây, bạn có thể dễ dàng cài đặt và sử dụng eSIM trên thiết bị iPhone của mình.