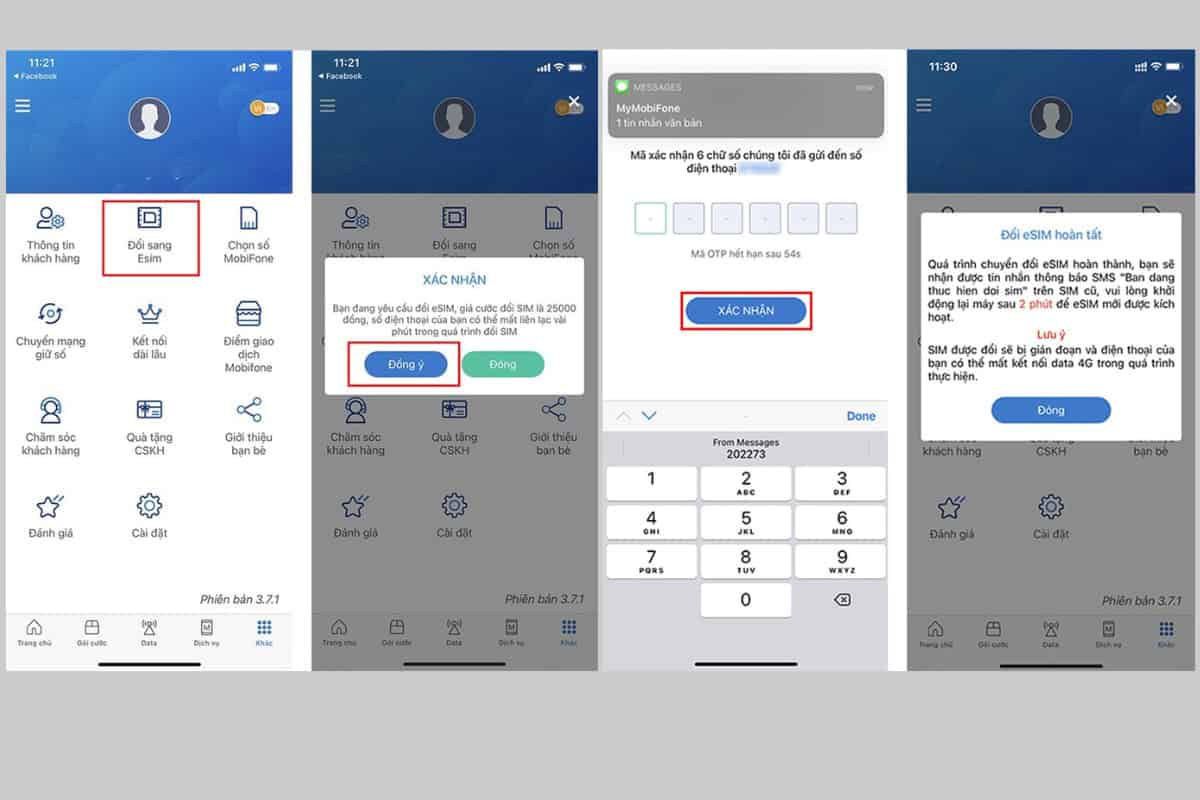Hướng dẫn cách dùng eSIM trên điện thoại Samsung (cài đặt, kích hoạt và sử dụng) mới nhất và chi tiết nhất từ Gigago – đơn vị cung cấp eSIM du lịch toàn cầu số 1.
Hướng dẫn cách dùng eSIM trên Google Pixel
Tìm hiểu cách dùng eSIM trên Google Pixel, gồm các bước cài đặt, sử dụng và chuyển đổi eSIM cực nhanh chóng, dễ thực hiện.
eSIM là công nghệ được ra mắt đầu tiên bởi Google qua các dòng điện thoại Google Pixel, bắt đầu từ năm 2017. Dù eSIM đang dần trở nên phổ biến với người dùng Việt Nam nhưng không phải ai cũng hiểu rõ về cách dùng eSIM trên Google Pixel. Bài viết này sẽ hướng dẫn chi tiết cách cài đặt, sử dụng, chuyển đổi eSIM trên Google Pixel, và cách kích hoạt eSIM du lịch quốc tế trên điện thoại Pixel.
Table of Contents
I. eSIM trên Google Pixel là gì?
eSIM trên Google Pixel (viết tắt của Embedded SIM) là một con chip siêu nhỏ được tích hợp bên trong bảng mạch, cho phép người dùng sử dụng các dịch vụ di động mà không cần lắp SIM vật lý.
Khả năng hỗ trợ eSIM trên các dòng Pixel:
- Từ Pixel 3a trở lên: dùng được eSIM, cho phép dùng song song 2 SIM, gồm 1 SIM vật lý + 1 eSIM (chế độ Dual SIM), trừ thị trường Nhật. Bạn có thể tùy chỉnh chức năng cho từng SIM, ví dụ gọi điện, nhắn tin hoặc sử dụng dữ liệu di động.
- Từ Pixel 7, 7 Pro trở lên: có thể dùng 2 eSIM cùng lúc, tuy nhiên, điều này còn tùy thuộc vào nhà mạng của bạn.
Để biết chi tiết các dòng điện thoại Pixel dùng được eSIM, vui lòng cập nhật danh sách đầy đủ tại đây.
Lưu ý:
- Các phiên bản Pixel 3 dành cho thị trường Úc, Nhật Bản và Đài Loan không hỗ trợ eSIM.
- Phiên bản Google Pixel 3a dành cho thị trường Đông Nam Á không hỗ trợ eSIM.
II. Điều kiện để kích hoạt eSIM trên Google Pixel
Để cài đặt eSIM trên điện thoại Piixel, bạn phải đáp ứng 02 điều kiện:
- Bạn dùng điện thoại Pixel 3a trở lên (Pixel 2 có hỗ trợ eSIM nhưng chỉ ở một số quốc gia)
- Nhà mạng hỗ trợ eSIM: tại Việt Nam có 3 nhà mạng hỗ trợ dịch vụ eSIM là Vinaphone, Viettel, và MobiFone.
III. Chuẩn bị trước khi cài đặt eSIM trên Google Pixel
Trước khi cài đặt eSIM trên điện thoại Pixel, bạn cần chuẩn bị:
- Điện thoại hỗ trợ eSIM (nếu cài đặt eSIM du lịch quốc tế thì điện thoại cần mở khóa mạng)
- Mạng WiFi ổn định
- Thông tin eSIM từ nhà cung cấp (mã QR hoặc thông tin kích hoạt thủ công)
IV. Hướng dẫn cài đặt eSIM trên Google Pixel lần đầu
Có 02 cách cài đặt eSIM trên điện thoại Pixel:
- Quét mã QR, hoặc
- Nhập thông tin thủ công (SM-DP+ Address và mã kích hoạt được gửi từ nhà cung cấp)
Thông thường, phương pháp quét mã QR là mặc định đầu tiên trong quy trình cài đặt eSIM trên máy. Đây cũng là phương pháp tiện lợi và đơn giản nhất. Chỉ khi nào không thể quét mã QR thì mới cần nhập thông tin thủ công.
Sau đây là các bước cài đặt eSIM trên Pixel:
- Vào Cài đặt (Settings) > Mạng và Internet (Network and Internet)
- Chọn Mạng di động (Mobile Network) > chọn Thêm eSIM hoặc biểu tượng dấu +
- Chọn Tải một eSIM xuống (Download a new eSIM)
- Lúc này bạn cần chuẩn bị mã QR được mở trên một thiết bị khác hoặc in mã QR ra giấy để quét dễ dàng.
- Quét mã QR > chọn Tải xuống (Download) và đợi vài phút.
- Lúc này eSIM được tải xuống thành công
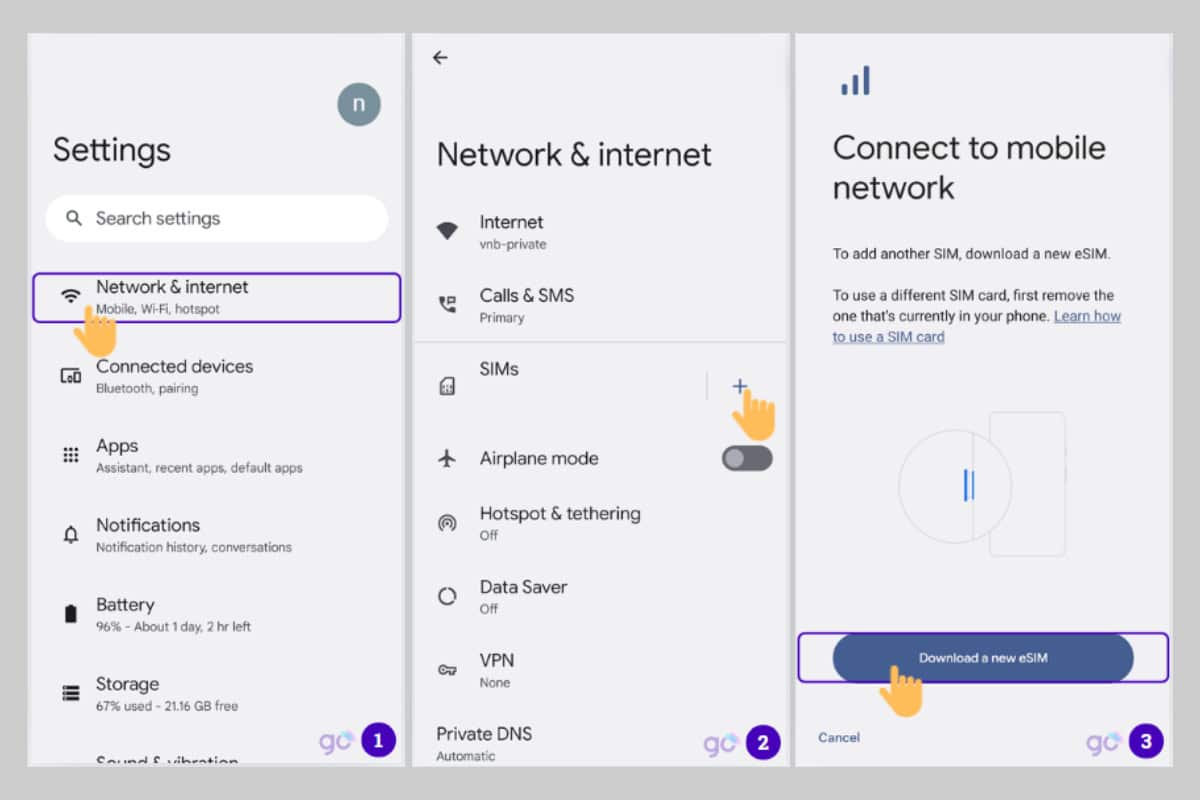
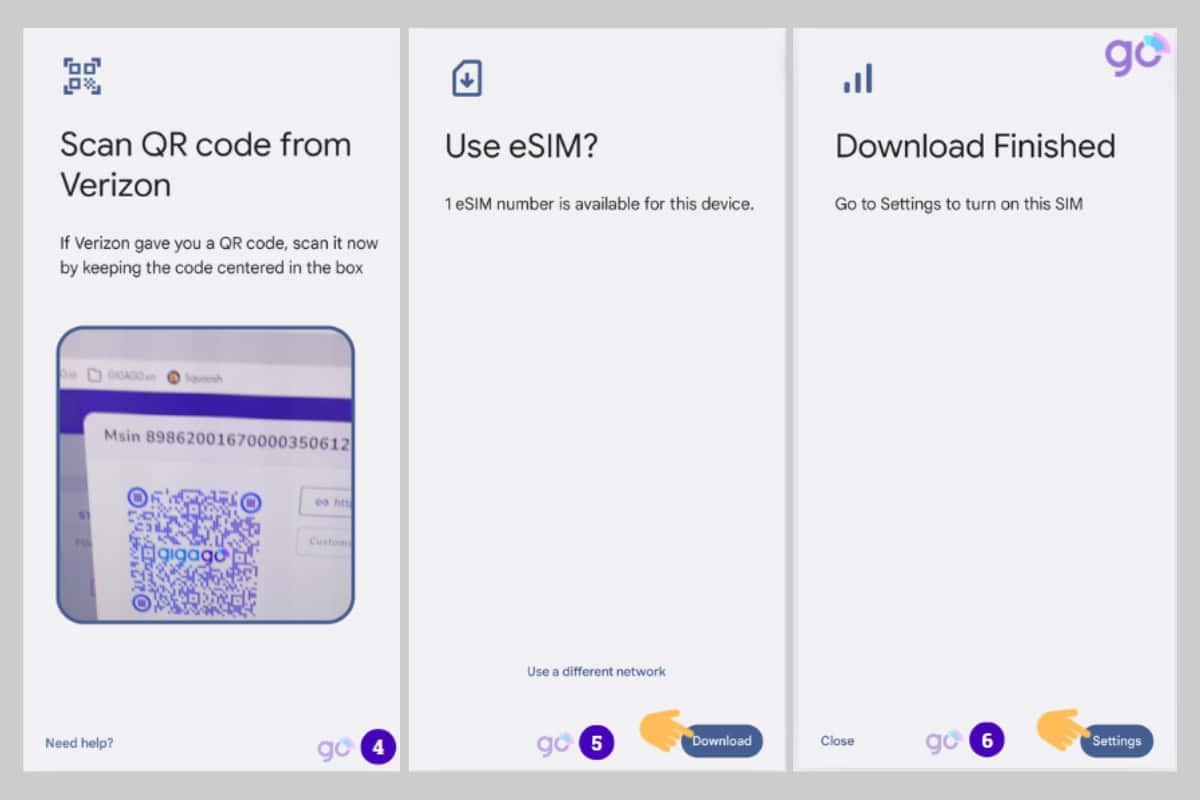
Trong trường hợp mã QR không quét được, bạn có thể nhập thông tin thủ công theo hướng dẫn của nhà cung cấp. Hãy lưu địa chỉ SM-DP+ và mã kích hoạt ra một nơi để dễ sao chép (Copy) và dán (Paste) khi cài đặt máy.
Cài đặt eSIM trên Pixel mất bao lâu?
Các bước cài đặt eSIM trên Google Pixel rất đơn giản và nhanh chóng, chỉ mất từ 3-5 phút.
V. Hướng dẫn thiết lập eSIM làm mặc định để kết nối dữ liệu di động, gọi, điện, nhắn tin
Bạn có thể tùy chỉnh để chọn eSIM làm đường dây mặc định cho các dịch vụ nghe gọi, nhắn tin, sử dụng dữ liệu di động:
- Vào Cài đặt (Settings) > Chọn Mạng và Internet (Network & Internet) > SIM > mạng của bạn
- Đối với mỗi loại SIM/eSIM bạn cài đặt các lựa chọn ưu tiên:
- Dữ liệu di động: Bật dữ liệu di động.
- Cuộc gọi: Vào Tùy chọn cho cuộc gọi > chọn nhà mạng mặc định hoặc ấn vào Luôn hỏi tôi.
- Tin nhắn SMS: Vào Lựa chọn ưu tiên cho SMS > chọn nhà mạng mặc định hoặc ấn vào Luôn hỏi tôi.
VI. Hướng dẫn kích hoạt eSIM du lịch quốc tế trên Google Pixel
Có 02 loại eSIM mà bạn cần phân biệt: eSIM thông thường có vai trò như SIM vật lý bạn đang dùng và eSIM du lịch quốc tế (chỉ dùng khi sang quốc gia muốn sử dụng).
Với eSIM thông thường, sau khi cài đặt thành công, bạn chỉ cần bật eSIM lên là dùng được ngay.
Với eSIM du lịch quốc tế, bạn cần thực hiện một số bước để kích hoạt gói eSIM sau khi sang đến quốc gia đó. eSIM du lịch quốc tế thường là eSIM data. Lúc này bạn cần kích hoạt dữ liệu di động cho eSIM đó.
Sau đây là các bước kích hoạt eSIM du lịch quốc tế trên điện thoại Pixel:
- Vào Cài đặt (Settings) > Mạng và Internet (Network & Internet)
- Kéo xuống và chọn mục SIM/Mạng di động (SIM/Mobile Network)
- Chọn eSIM vừa cài đặt trong danh sách các eSIM đã được tải xuống trên điện thoại >
- Chọn Dùng SIM (Use eSIM) > Có (Yes)
- Khi thấy cửa sổ Chọn SIM cho dữ liệu, chọn eSIM vừa cài.
- Bật Dữ liệu di động (Mobile data) và Chuyển vùng dữ liệu (Roaming)
Sau khi thực hiện các bước này thì bạn có thể bắt đầu truy cập Internet bằng dữ liệu di động (mobile data) trên eSIM.
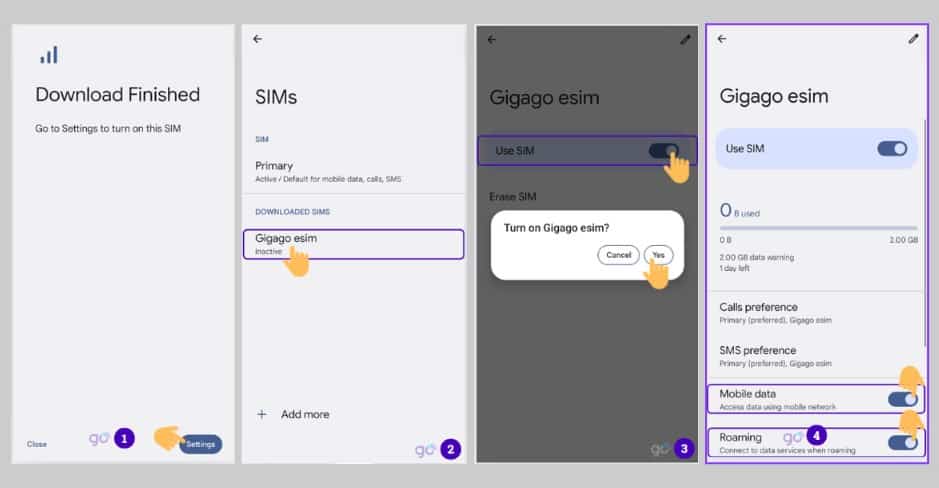
Cần làm gì nếu đã cài đặt eSIM nhưng vẫn không truy cập được Internet?
Nếu đã thực hiện đầy đủ các bước nhưng vẫn không truy cập Internet được, bạn hãy khởi động lại máy.
Nếu vẫn không được thì bạn cần cài đặt APN (điểm truy cập cá nhân):
- Vào Cài đặt (Settings) > Mạng và Internet (Network & Internet)
- Chọn SIM/Mạng di động (SIM/Mobile Network) > chọn gói eSIM > chọn dấu + góc phải trên của màn hình
- Nhập mã APN của nhà mạng tương ứng (lấy thông tin APN từ nhà cung cấp)
Nếu vẫn không truy cập Internet được, bạn nên liên hệ nhà cung cấp eSIM để được hỗ trợ.
VII. Cách xóa eSIM trên Pixel
Bạn cần cân nhắc kỹ trước khi xóa eSIM, đặc biệt là eSIM du lịch quốc tế bởi loại đa số nhà cung cấp eSIM du lịch chỉ cho phép cài đặt 1 lần duy nhất. Vì vậy, chỉ nên xóa khi gói eSIM hết hạn hoặc hết data.
Khi đó, hãy thực hiện các bước sau để xóa eSIM trên điện thoại Pixel:
- Vào Cài đặt (Settings) >> phần Mạng và Internet (Network & Internet) >> SIM/Mạng di động (SIM/Mobile Network)
- Chọn eSIM muốn xóa > Tắt eSIM (nếu eSIM đang bật)
- Chọn Xóa SIM (Erase SIM) > xác nhận để xóa eSIM.
VIII. Hướng dẫn chuyển đổi eSIM trên Google Pixel các nhà mạng
Bạn có thể chuyển đổi từ SIM vật lý sang eSIM của ba nhà mạng Viettel, MobiFone và Vinaphone.
Cả ba nhà mạng đều cho phép chuyển đổi eSIM trực tiếp tại cửa hàng giao dịch. Nhớ mang CMND hoặc CCCD và thẻ SIM cần đổi để được nhân viên hỗ trợ.
Ngoài ra, Viettel và MobiFone còn cho phép chuyển đổi eSIM online trên ứng dụng của nhà mạng. Riêng Vinaphone không cho phép chuyển đổi eSIM online.
Cước phí chuyển đổi eSIM áp dụng chung cho các nhà mạng là 25.000 VND/eSIM.
Chuyển đổi eSIM Viettel online trên ứng dụng
- Trên ứng dụng My Viettel, vào Menu > Tiện ích > Đổi SIM > chọn Đổi eSIM
- Bấm xác nhận cước phí chuyển đổi là 25.000 VND và ký hợp đồng.
- Nhập thông tin cá nhân cùng số điện thoại vào để đổi eSIM.
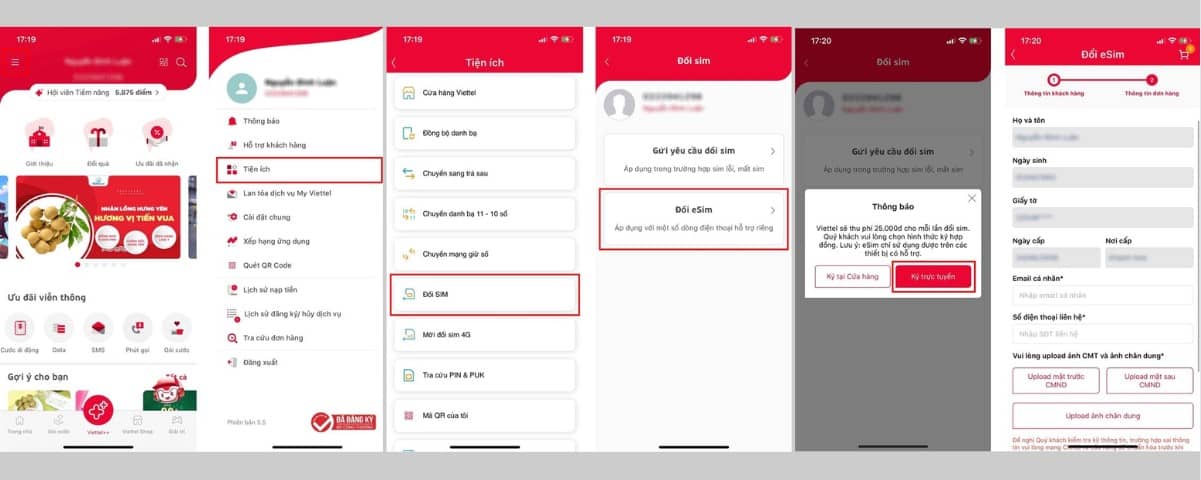
Chuyển đổi eSIMMobiFone online trên ứng dụng
- Trên ứng dụng My MobiFone, chọn Đổi sang eSIM > chọn Đồng ý
- Mã OTP sẽ được gửi vào số điện thoại của bạn > Nhập mã và nhấn Xác nhận để đổi SIM
- Nhận tin nhắn xác nhận đã chuyển đổi eSIM thành công từ MobiFone. Sau đó khởi động lại máy để kích hoạt eSIM.