Cài đặt eSIM trên các thiết bị tương thích (iPhone, Samsung, Google Pixel,…) rất đơn giản và nhanh chóng. Sau khi thanh toán, bạn sẽ nhận được email từ nhà cung cấp chứa thông tin gói eSIM và hướng dẫn cài đặt chi tiết.
Toàn bộ quy trình cài đặt và kích hoạt eSIM được thực hiện trực tuyến 100%, chỉ mất khoảng 3-5 phút.
Bài viết này bao gồm các phần:
- Cần chuẩn bị gì trước khi cài đặt eSIM?
- Khi nào nên cài đặt eSIM?
- Hướng dẫn chi tiết cách cài đặt eSIM trên từng thiết bị iPhone, Samsung, Google Pixel, Windows
- Cách xóa eSIM
- Một số câu hỏi thường gặp
Cần chuẩn bị gì trước khi cài đặt eSIM?
Trước khi bắt đầu cài đặt eSIM trên thiết bị, bạn cần chuẩn bị:
► Thiết bị tương thích với eSIM
Bạn cần đảm bảo thiết bị của mình tương thích với công nghệ eSIM. Tham khảo danh sách thiết bị hỗ trợ eSIM của chúng tôi để xem liệu thiết bị của bạn có dùng được eSIM không.
► Email đang sử dụng
Nhà cung cấp sẽ gửi mã QR chứa eSIM và các thông tin khác (Địa chỉ SM-DP+ và Mã kích hoạt để cài đặt thủ công) qua email mà bạn cung cấp.
► WiFi
Bạn cần đảm bảo thiết bị được kết nối với WiFi ổn định để có thể tiến hành cài đặt và kích hoạt eSIM.
Mẹo: In mã QR ra giấy hoặc ghi lại thông tin mã kích hoạt để nhập thủ công nếu bạn chỉ có một điện thoại. Bạn có thể sử dụng thiết bị khác để chụp ảnh mã QR và quét. Đặc biệt, với iOS 17 cho phép bạn có thể quét mã QR code trực tiếp từ Album ảnh.

Hướng dẫn cài đặt eSIM trên từng thiết bị
1. Cách cài đặt eSIM trên thiết bị iOS (iPhone)
Cách 1: Quét mã QR
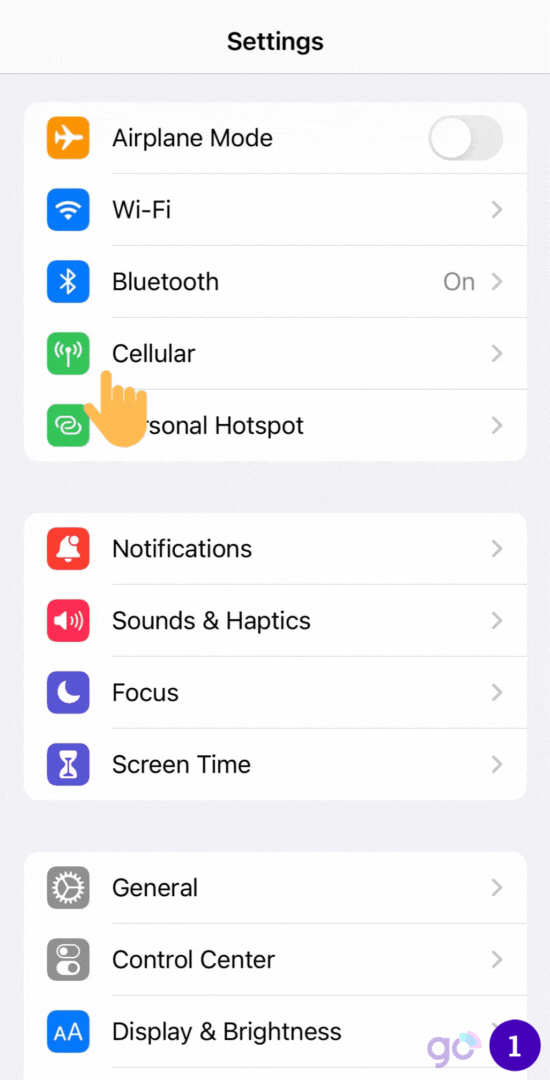
1. Mở thiết bị iOS của bạn, vào Settings/Cài đặt > Cellular/Di động.
2. Chọn Add eSIM/Thêm gói cước di động.
3. Chọn Use QR code/Dùng mã QR
4. Đặt mã QR vào khung của camera điện thoại và quét. Nhập mã xác nhận nếu được yêu cầu. Mã này đã được Gigago gửi kèm trong email.
Nếu không có mã QR, bạn có thể chọn mục Nhập chi tiết thủ công > nhập đầy đủ thông tin tại hai mục Địa chỉ SM-DP+ (SM-DP+ Address) và mã kích hoạt (activation code). Khi đó eSIM sẽ được kích hoạt thành công nếu bạn điền đủ thông tin do Gigago cung cấp.
5. Tại màn Activate eSIM/Kích hoạt eSIM, chọn Tiếp tục/Continue.
6. Tại màn Cellular Setup Complete/Hoàn thành cài đặt di động, chọn Done.
Cách 2: Nhập thông tin thủ công
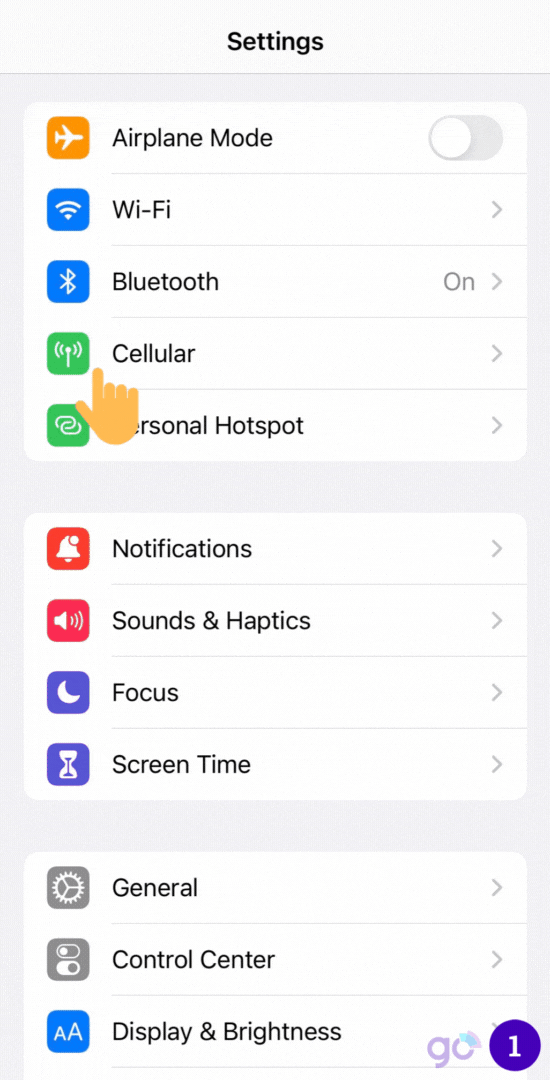
1. Vào Settings/Cài đặt > chọn Cellular/Di động.
2. Chọn mục Add eSIM/Thêm eSIM, hoặc nếu không có thì chọn Set Up Cellular
3. Tài màn Set Up Cellular, chọn Use QR code/Dũng mã QR.
4. Tại màn Scan QR code/Quét mã QR, nếu không có mã QR, bạn có thể chọn mục Enter Details Manually/Nhập thông tin thủ công dưới cùng màn hình
5. Nhập các trường thông tin gồm Đia chỉ SM-DP+ và mã kích hoạt.
6. Tại màn Activate eSIM/Kích hoạt eSIM, chọn Continue/Tiếp tục.
7. Tại màn Cellular Setup Complete/Hoàn thành cài đặt di động, chọn Done.
Kích hoạt eSIM trên iPhone để truy cập Data (eSIM du lịch)
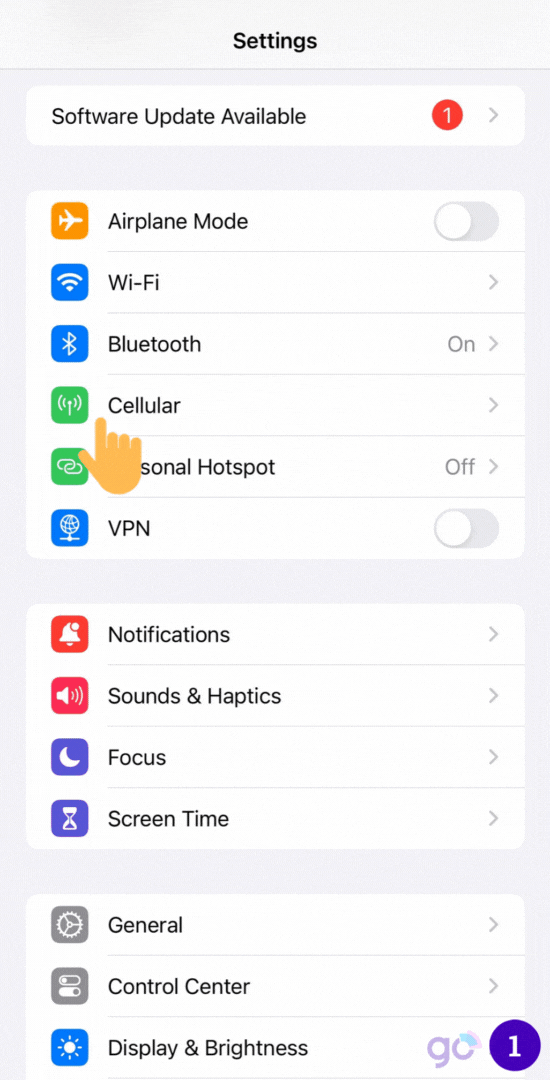
1. Sau khi đến quốc gia muốn dùng eSIM, bạn cần kích hoạt eSIM để có thể truy cập Internet. Khi đó, bạn vào Settings/Cài đặt > Cellular/Di động.
2. Chọn dòng Gigago eSIM, tại đây bạn bật Turn on this line / Bật dòng này và Data roaming / Chuyển vùng dữ liệu.
3. Quay trở lại màn Cellular/Di động, chọn Cellular Data/Dữ liệu di động > chọn Gigago eSIM là kênh sử dụng dữ liệu di động chính.
Lúc này bạn có thể sử dụng eSIM để truy cập Internet bình thường.
2. Cách xóa eSIM trên iOS
1. Vào Settings/Cài đặt > Cellular/Di động.
2. Chọn Callular Data/gói eSIM bạn muốn xóa.
3. Chọn Remove Cellular Plan/Xóa gói di động. Sau đó, xác nhận lựa chọn của bạn.
► Tham khảo chi tiết hướng dẫn cách dùng eSIM trên iPhone cho người mới.
Trước khi tiến hành, hãy cập nhật phiên bản Android mới nhất để quá trình cài đặt diễn ra thuận lợi. Tham khảo cách kiểm tra và cập nhật phần mềm cho thiết bị Galaxy.
1. Cách cài đặt eSIM trên thiết bị Samsung
Cách 1: Quét QR code
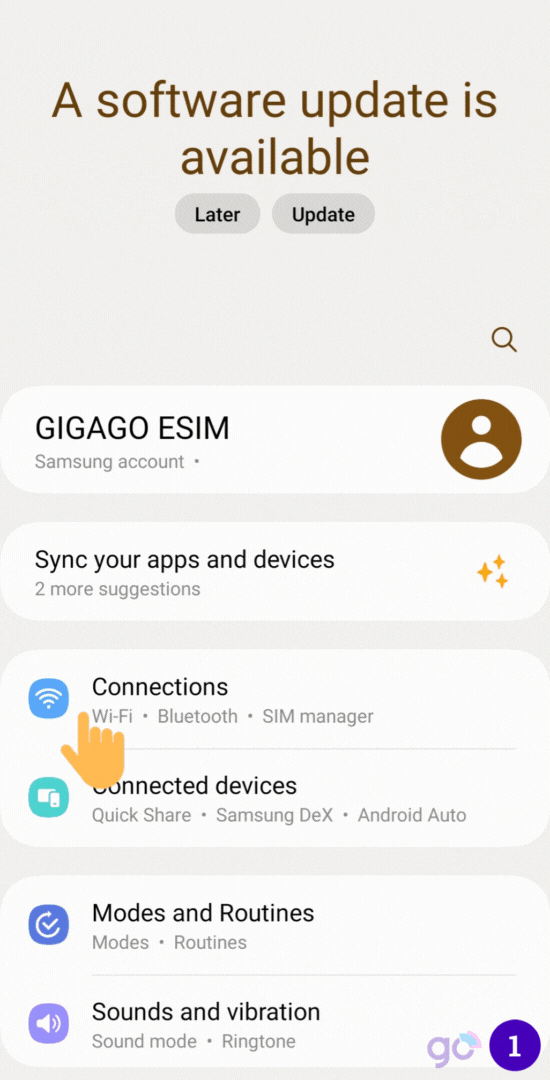
1. Vào Settings/Cài đặt trên thiết bị Samsung > chọn Connections/Kết nối.
2. Chọn SIM Manager/Trình quản lý thẻ SIM > chọn biểu tượng dấu + Add eSIM/Thêm eSIM.
3. Đợi thiết bị dò tìm eSIM > chọn Scan QR code from service provider/Quét mã QR từ nhà cung cấp.
4. Chuẩn bị sẵn mã QR đã được gửi vào email đăng ký của bạn (có thể in mã QR ra một tờ giấy hoặc dùng một thiêt bị khác để mở mã QR), sau đó đặt mã QR trong khung hình của camera và quét mã.
5. Khi được hỏi Add eSIM/Thêm eSIM không, bạn bấm Add/Thêm và đợi vài phút để điện thoại thêm eSIM vào máy để hoàn tất cài đặt.
Cách 2: Nhập thông tin thủ công
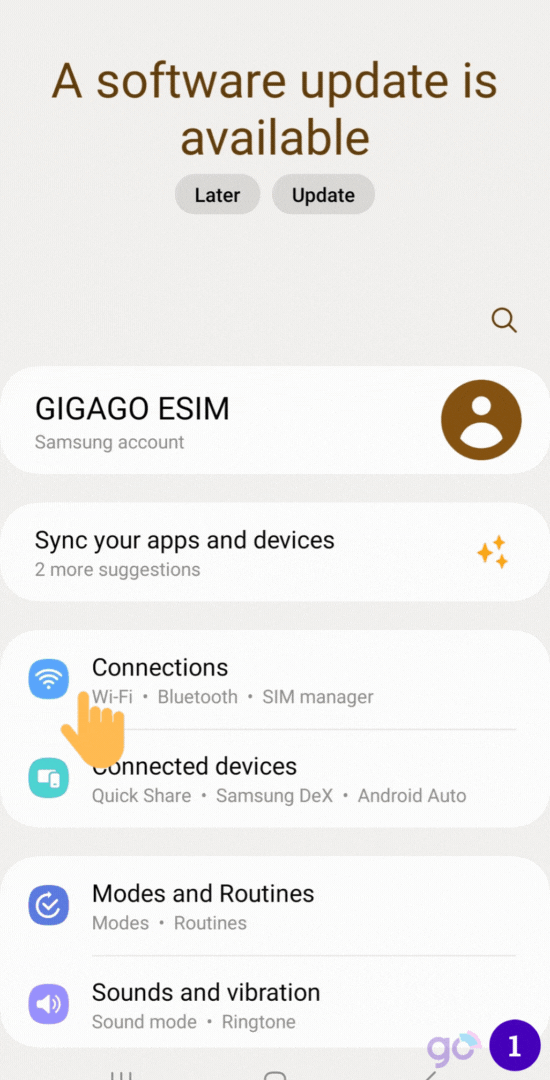
1. Vào Settings/Cài đặt trên thiết bị Samsung > chọn Connections/Kết nối.
2. Chọn SIM Manager/ Trình quản lý SIM > chọn biểu tượng dấu + Add eSIM/Thêm eSIM.
3. Đợi thiết bị dò tìm eSIM > chọn Scan QR code from service provider/Quét mã QR từ nhà cung cấp.
4. Tại khung hình quét mã QR, chọn Enter activation code/Nhập mã kích hoạt.
5. Nhập thông tin eSIM được gửi từ nhà cung cấp vào ô > bấm Connect/Kết nối.
6. Khi được hỏi Add eSIM/Thêm eSIM không, bạn bấm Add/Thêm và đợi vài phút để điện thoại thêm eSIM vào máy để hoàn tất cài đặt.
Kích hoạt eSIM trên Samsung để truy cập Data (eSIM du lịch)
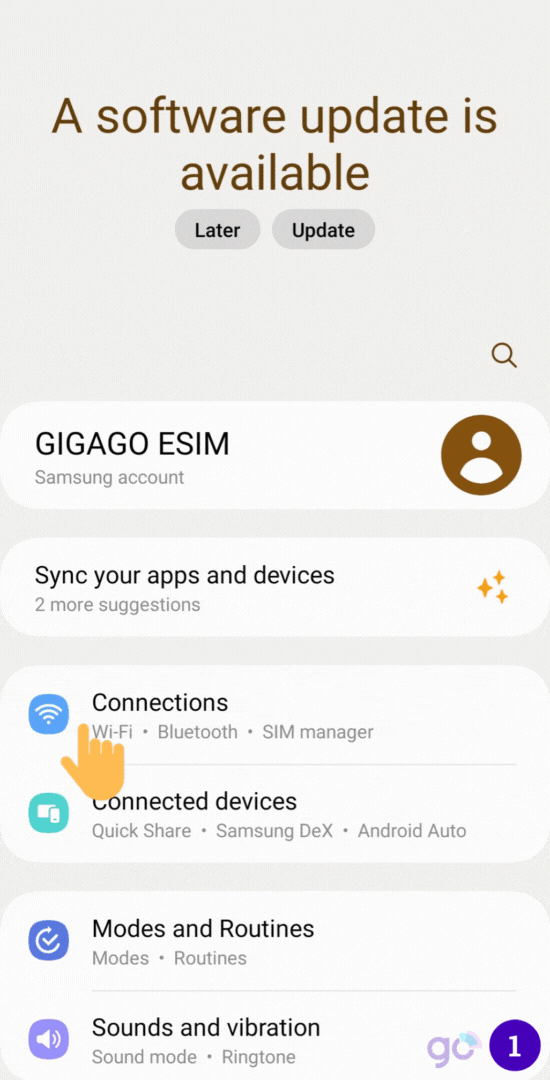
1. Vào Settings/Cài đặt > chọn SIM Manager/Trình quản lý SIM.
2. Tại danh sách thẻ SIM trên máy, bật eSIM vừa cài đặt (GigagoeSIM).
2. Hướng dẫn cách xóa eSIM trên Samsung
1. Vào Cài đặt > Connections/Kết nối.
2. Chọn SIM manager/ Trình quản lý thẻ SIM.
3. Chọn gói eSIM mà bạn muốn xóa.
4. Gạt nút “OFF” để tắt eSIM, sau đó chọn Remove/Xóa và xác nhận lựa chọn của bạn.
► Tham khảo chi tiết hướng dẫn cách dùng eSIM trên Samsung từ A-Z.T
Trước khi cài đặt, hãy cập nhật hệ điều hành Android phiên bản mới nhất để quá trình cài đặt diễn ra thuận lợi. Xem hướng dẫn kiểm tra và cập nhật phiên bản Android.
1. Cách cài đặt eSIM trên Google Pixel
Cách 1: Cài đặt bằng QR code
1. Trên thiết bị Google Pixel, vào Settings/Cài đặt > chọn Network & Internet/Mạng và Internet.
2. Nhấn vào biểu tượng dấu + bên cạnh SIMs.
3. Tại màn Connect to mobile network/Kết nối với mạng di động, chọn Download a new eSIM/Tải về eSIM.
4. Đặt mã QR đã được nhà cung cấp gửi vào email đã đăng ký nằm trong khung hình của camera điện thoại để quét mã. Mẹo là hãy mở mã QR code trên một thiết bị khác. Nếu chỉ có một thiết bị, bạn hãy in mã QR ra giấy trước để dễ dàng quét.
5. Tài màn Có sử dụng eSIM không?/Use eSIM?, nhấn nút Download/Tải xuống.
6. Đợi vài giây để eSIM được tải về máy của bạn, lúc này nhất nút Settings/Cài đặt để quay lại màn Cài đặt
Cách 2: Cài đặt bằng cách nhập thông tin thủ công
1. Vào Settings/Cài đặt > chọn Network & Internet/Mạng và Internet.
2. Nhấn vào biểu tượng dấu + bên cạnh SIMs.
3. Tại màn Connect to mobile network/Kết nối với mạng di động, chọn Download a new eSIM/Tải eSIM.
4. Tại màn Scan QR code, chọn Need help?/Cần hỗ trợ? ở góc trái cuối màn hình.
5. Tại màn Help adding a network/Hỗ trợ thêm mạng di động, chọn Enter it manually/Nhập thủ công.
6. Tại màn Add mobile carrier/Thêm nhà mạng di động, nhập mã Code được gửi đến trong email bởi nhà cung cấp. mã bắt đàu bằng 1$ hoặc LPA:1$ > Tiếp tục nhấn Continue/Tiếp tục
7. Khi được hỏi Có sử dụng eSIM không?/Use eSIM?, nhấn nút Download/Tải xuống ở góc phải dưới màn hình.
6. Đợi vài giây để eSIM sẽ được tải về máy của bạn, lúc này nhất nút Settings/Cài đặt để quay lại màn Cài đặt.
Kích hoạt eSIM trên Google Pixel để truy cập Data (eSIM du lịch)
1. Vào Settings/Cài đặt > chọn SIMs.
2. Lúc này sẽ xuất hiện danh sách các thẻ SIM/eSIM có trên máy Pixel của bạn, chọn eSIM vừa cài đặt (GigagoeSIM).
3. Tại dòng Use eSIM/Sử dụng eSIM, gạt nút để bật dòng này > Khi được hỏi Turn on Gigago eSIM/Bạn chắc chắn bật Gigago eSIM, nhấn nút Yes/Có.
4. Vẫn tại màn Gigago eSIM, bạn lần lượt gạt nút để bật hai dòng Mobile data/Dữ liệu di động và Roaming/Chuyển vùng dữ liệu.
2. Cách xóa eSIM trên Google Pixel
1. Trên thiết bị Pixel, vào Settings/Cài đặt > chọn Network & Internet/Mạng và Internet.
2. Nhấn vào biểu tượng dấu ‘+‘ bên cạnh SIMs.
3. Chọn eSIM mà bạn muốn xóa > Cuộn xuống và chọn Erase SIM/Xóa SIM .
4. Xác nhận Xóa/Erase.
► Tham khảo chi tiết hướng dẫn cách dùng eSIM trên Google Pixel từ A-Z.
1. Cách cài đặt eSIM trên Windows
2. Cách xóa eSIM trên Windows
Câu hỏi thường gặp khi cài đặt eSIM
Bạn có thể lưu trữ nhiều gói eSIM cùng 1 thẻ SIM vật lý trên thiết bị của mình. Số lượng eSIM tối đa được lưu trữ có sự khác biệt tùy thuộc vào từng thiết bị và nhà sản xuất.
Bạn có thể mua eSIM trước tối đa 15 ngày, và chỉ nên cài lên máy trước ngày khởi hành vì thời hạn eSIM sẽ tính từ lúc cài đặt lên máy.
Ví dụ như eSIM GIGAGO, số ngày chờ là 15 nghĩa là bạn có thể mua eSIM trước 15 ngày khi du lịch. Thời điểm tính hạn sẽ bắt đầu từ lúc cài lên máy.
eSIM vẫn hoạt động bình thường với các tính năng như SIM vật lý trong trường hợp không có internet.
Bạn chỉ bắt buộc có internet khi cài đặt và kích hoạt eSIM trên thiết bị.
Không thể sử dụng 1 eSIM trên 2 thiết bị.
Có, nếu thiết bị của bạn cho phép. Khi kích hoạt cả hai SIM cùng một lúc bạn sẽ sử dụng như một thiết bị chứa 2 SIM bình thường. Tham khảo hướng dẫn của nhà sản xuất trước khi kích hoạt eSIM của bạn lần đầu tiên.